How to Install Windows 10 Using Bootable USBwindow 10
بوٹ ایبل USB کا استعمال کرتے
ہوئے ونڈوز 10 انسٹال کرنے کا طریقہ
اپنے آلے پر ونڈوز کا نیا ورژن انسٹال کرتے وقت آپ کے پاس
بہت سارے انتخاب ہوتے ہیں۔
اگر آپ کے کمپیوٹر میں CD یا DVD ڈرائیو نہیں ہے، تو آپ اپنے آپریٹنگ سسٹم
کو تیزی سے ترتیب دینے کے لیے "بوٹ ایبل USB" سے انسٹالیشن کو چلانے کا
طریقہ سیکھ سکتے ہیں۔
زیادہ تر جدید کمپیوٹرز اور لیپ ٹاپس نے CD یا DVD ڈرائیو
کو مکمل طور پر ترک کر دیا ہے، جس سے انسٹالیشن ڈسکیں متروک ہو گئی ہیں۔ اگرچہ یہ بہت
سے شعبوں، جیسے کہ ویڈیو گیمز اور فلموں میں کوئی مسئلہ نہیں ہے، لیکن یہ کچھ سافٹ
ویئر تنصیبات کے لیے رکاوٹ کی مخالفت کرتا ہے۔ آپ بوٹ ایبل USB کا استعمال کرتے ہوئے Windows 10، Windows
8.1، اور Windows 7 کو
انسٹال کرنے کا طریقہ سیکھ سکتے ہیں۔
یہ مضمون اس بارے میں گہرائی میں جائے گا کہ بوٹ ایبل یو
ایس بی کیا ہے اور ونڈوز 10، 8.1، یا یہاں تک کہ 7 کو انسٹال کرنے کے لیے مختلف ونڈوز
آپریٹنگ سسٹمز کے لیے انسٹالیشن میڈیا بنانے کے لیے اسے کیسے استعمال کیا جائے۔
"بوٹ ایبل
USB کا استعمال کرتے ہوئے ونڈوز کو کیسے انسٹال
کریں" سیکشن پر جائیں اور چند منٹوں میں اپنی ونڈوز کی نئی کاپی سیٹ کریں۔
بوٹ ایبل USB کے ساتھ ونڈوز انسٹال کرنے
کے فوائد
ایسی بہت سی مثالیں ہیں جہاں آپ کو اپنے آپریٹنگ سسٹم کو
دوبارہ انسٹال کرنے یا مکمل طور پر نیا حاصل کرنے کی ضرورت پڑسکتی ہے۔ مثال کے طور
پر، اگر آپ کو کسی سنگین غلطی کا سامنا کرنا پڑتا ہے، آپ کی ہارڈ ڈرائیو خراب یا خراب
ہو گئی ہے، یا آپ اپنے سسٹم کو اپ گریڈ/ڈاؤن گریڈ کر رہے ہیں تو آپ کو ونڈوز کو دوبارہ
انسٹال کرنے کی ضرورت ہوگی۔
جب آپ اپنے پی سی پر ونڈوز آپریٹنگ سسٹم کو دوبارہ انسٹال
یا انسٹال کرنے کا ارادہ رکھتے ہیں، تو آپ کو پہلے سے ضروری انسٹالیشن فائلز رکھنے
کی ضرورت ہے۔ یہ آپ کو سسٹم کو بوٹ اور انسٹال کرنے کی اجازت دے گا۔
مشورہ: نیا سسٹم انسٹال کرنے سے پہلے اپنے آلے کا استعمال
کرتے ہوئے انسٹالیشن میڈیا بنانے کی کوشش کریں۔ اگر یہ ممکن نہ ہو تو، اپنے قریب کوئی
دوسرا آلہ استعمال کریں، یا اپنے جاننے والے سے مدد کرنے کو کہیں۔
چونکہ سی ڈی اور ڈی وی ڈیز کم عملی ہوتی جا رہی ہیں، بہت
سے کمپیوٹرز اور لیپ ٹاپ اب جسمانی ڈسکوں کو پڑھنے اور لکھنے کے لیے ڈرائیو کے ساتھ
نہیں آتے ہیں۔ یہ آپ کے لیے انسٹالیشن میڈیا بنانا یا استعمال کرنا ناممکن بنا دیتا
ہے جب تک کہ یہ بوٹ ایبل USB ڈرائیو پر نہ ہو۔ اگرچہ یہ ابتدائی طور
پر ناقابل عمل لگ سکتا ہے، USB سٹکس
کا ڈسکوں پر بہت بڑا فائدہ ہے۔
USBs
ناقابل یقین حد تک قابل رسائی ہیں، اس حقیقت کو دیکھتے ہوئے
کہ تقریباً ہر کمپیوٹر میں ایک USB پورٹ ہوتا ہے جسے آپ بیرونی آلات کو جوڑنے
کے لیے استعمال کر سکتے ہیں۔ یہ آپریٹنگ سسٹم کو انسٹال کرنے کا سب سے آسان اور سب
سے زیادہ منظم طریقہ ہے۔ آج کل، آپ ونڈوز کے مختلف ورژن انسٹال کرنے کے لیے بوٹ ایبل USB بنا
سکتے ہیں۔
میڈیا کریشن ٹول کے ساتھ ونڈوز بوٹ ایبل USB کیسے
بنائیں
USB
کا استعمال کرتے ہوئے ونڈوز انسٹال کرنے سے پہلے، آپ کو
انسٹالیشن میڈیا خود بنانا ہوگا۔ USB فلیش ڈرائیو کے منسلک ہونے کے بعد آپ کا
کمپیوٹر اسے پڑھے گا اور اسے USB سے بوٹ کرنے کی اجازت دے گا۔ مائیکروسافٹ
کے ذریعہ جاری کردہ میڈیا کریشن ٹول کا استعمال کرتے ہوئے اس بوٹ ایبل USB فلیش
ڈرائیو کو بنانے کے اقدامات ذیل میں ہیں۔
1. مائیکروسافٹ سے مناسب انسٹالیشن میڈیا ڈاؤن
لوڈ کریں:
2. ونڈوز 10 ڈاؤن لوڈ کریں۔
3. ونڈوز 8.1 ڈسک امیج (آئی ایس او فائل) ڈاؤن
لوڈ کریں۔
4. ونڈوز 7 ڈسک امیجز (آئی ایس او فائلز) ڈاؤن
لوڈ کریں۔
اپنے مطلوبہ ونڈوز ورژن کو ڈاؤن لوڈ کرنے کے لیے اقدامات
پر عمل کریں۔ کچھ ورژنز میں آپ سے ڈسک امیجز ڈاؤن لوڈ کرنے کی اہلیت کی تصدیق کے لیے
آپ کو ونڈوز پروڈکٹ کلید فراہم کرنے کی ضرورت پڑ سکتی ہے۔
ونڈوز 10 انسٹالیشن میڈیا بنائیں
میڈیا تخلیق کے آلے کو اپنے کمپیوٹر پر محفوظ کریں۔ فائل
لانچ کریں اور جب ڈاؤن لوڈ مکمل ہو جائے تو سافٹ ویئر لائسنس کی شرائط سے اتفاق کرنے
کے لیے کہا جائے تو قبول کریں پر کلک کریں۔
دوسرے پی سی کے لیے انسٹالیشن میڈیا بنائیں (USB فلیش
ڈرائیو، DVD، یا
ISO فائل) کو منتخب کریں اور اگلا بٹن پر کلک کریں۔
دوسرے پی سی کے لیے
انسٹالیشن میڈیا بنانا
اپنی ترجیحی زبان، ونڈوز ایڈیشن، اور سسٹم آرکیٹیکچر سیٹ
کرنے کے لیے کسی بھی آن اسکرین ہدایات پر عمل کریں۔ اگر یقین نہیں ہے تو، اس PC آپشن
کے لیے تجویز کردہ آپشنز استعمال کریں کو چیک کریں اور آگے بڑھیں۔
زبان، فن تعمیر، اور
ایڈیشن منتخب کریں۔
USB
فلیش ڈرائیو کا انتخاب کریں اور فہرست سے اپنے USB کو
منتخب کریں۔ ونڈوز انسٹالیشن فائلیں آپ کی USB ڈرائیو پر ڈاؤن لوڈ ہونا شروع ہو جائیں
گی۔
منتخب کریں کہ کون
سا میڈیا استعمال کرنا ہے۔
نوٹ کریں کہ آپ کے انٹرنیٹ کنکشن کے لحاظ سے ڈاؤن لوڈ میں
کافی وقت لگ سکتا ہے۔ اس بات کو یقینی بنائیں کہ بوٹ ایبل USB ڈرائیو بننے تک عمل میں خلل نہ ڈالیں۔
یہاں ایک USB سے بوٹ کرنے کا خلاصہ ہے۔
آپ کو سب سے پہلے خود USB بنانے کی ضرورت ہے، جسے آپ کا کمپیوٹر
پڑھے گا اور بوٹ اپ کرنے کے لیے استعمال ہوگا۔ آپ مائیکروسافٹ کے ذریعہ جاری کردہ میڈیا
کریشن ٹول کا استعمال کرتے ہوئے بوٹ ایبل USB بنانے کے بارے میں رہنما خطوط تلاش کر
سکتے ہیں۔
·
اپنے
ویب براؤزر میں مائیکروسافٹ ڈاؤن لوڈ ونڈوز کا صفحہ کھولیں اور ڈاؤن لوڈ ٹول ناؤ بٹن
پر کلک کریں۔
·
ٹول
کو اپنے کمپیوٹر میں محفوظ کریں۔ ڈاؤن لوڈ مکمل ہونے پر میڈیا تخلیق کے آلے کو لانچ
کریں اور جب لانچ سے اتفاق کرنے کا اشارہ کیا جائے تو قبول کریں پر کلک کریں۔
·
دوسرے
پی سی کے لیے انسٹالیشن میڈیا بنائیں (USB فلیش ڈرائیو، DVD، یا ISO فائل)
کو منتخب کریں اور اگلا بٹن پر کلک کریں۔
اپنی پسند کی زبان، Windows
10 ایڈیشن، اور سسٹم آرکیٹیکچر سیٹ کریں۔
·
اگر
آپ سیٹنگز کو تبدیل نہیں کر سکتے ہیں، تو اس PC آپشن کے لیے تجویز کردہ آپشنز استعمال
کریں کے آگے ایک چیک مارک لگائیں اور آگے بڑھیں۔
·
USB
فلیش ڈرائیو کا انتخاب کریں، پھر نیکسٹ بٹن کو دبائیں اور
فہرست سے اپنی
USB ڈرائیو کو منتخب کریں۔ ونڈوز انسٹالیشن فائلیں
آپ کی
USB ڈرائیو پر ڈاؤن لوڈ ہونا شروع ہو جائیں گی۔
·
آپ
کے انٹرنیٹ کی رفتار کے لحاظ سے ڈاؤن لوڈ میں کافی وقت لگ سکتا ہے۔ اس بات کو یقینی
بنائیں کہ تخلیق کا آلہ تخلیق ہونے تک عمل میں خلل نہ ڈالیں۔
USB سے
بوٹ کیسے کریں؟ اپنے کمپیوٹر کے بوٹ آرڈر کو تبدیل کریں۔
انسٹالیشن میڈیا بنانے کے بعد، آپ کو USB سے
بوٹ کرنے کا طریقہ معلوم ہونا چاہیے۔ بوٹ ایبل USB سے ونڈوز انسٹال کرنے کے لیے اس کی ضرورت
ہے۔
چال یہ ہے: آپ کو اپنے کمپیوٹر کے بوٹ آرڈر کو تبدیل کرنے
کی ضرورت ہے۔ ایسا کرنے سے USB فلیش ڈرائیو بوٹ آرڈر کی ترجیحی فہرست
میں سب سے اوپر ہو جائے گی، یعنی آپ کا کمپیوٹر اس پر موجود فائلوں کو پہلے پڑھے گا۔
یہ آپ کے کمپیوٹر کو پہلے سے نصب شدہ سسٹم کی بجائے انسٹالیشن میڈیا لوڈ کرنے کا اشارہ
دے گا۔
USB
سے بوٹ کرنے کے لیے آپ کو اپنے کمپیوٹر کے BIOS میں
بوٹ آرڈر کو تبدیل کرنے کی ضرورت ہے۔ اس مرحلہ کو مکمل کرنے کے بعد، اگلے آغاز کی ترتیب
کے دوران، آپ کا سسٹم فوری طور پر USB سے بوٹ ہو جائے گا اور ونڈوز انسٹالیشن
کا عمل شروع کرتے ہوئے، آپ کے بنائے ہوئے انسٹالیشن میڈیا کو استعمال کرے گا۔
بوٹ ایبل USB کا استعمال کرتے ہوئے ونڈوز
کو کیسے انسٹال کریں۔
آپ کے کمپیوٹر کے بوٹ آرڈر کو کامیابی کے ساتھ USB ڈیوائس
سے لوڈ کرنے کے لیے تبدیل کر دیا گیا ہے، اب آپ اپنی USB کی انسٹالیشن فائل کا استعمال کرتے ہوئے
ونڈوز کو انسٹال کر سکتے ہیں۔
نوٹ: یقینی بنائیں کہ آپ نے انسٹال کرنے سے پہلے اپنی تمام
فائلوں کا بیک اپ لے لیا ہے تاکہ یہ یقینی بنایا جا سکے کہ آپ کوئی قیمتی ڈیٹا ضائع
نہ کریں۔
بوٹ ایبل USB کا استعمال کرتے ہوئے ونڈوز
10 کو انسٹال کرنے کا طریقہ
·
اپنے USB آلہ
کو اپنے کمپیوٹر کے
USB پورٹ میں لگائیں، اور کمپیوٹر کو شروع کریں۔
آپ کو
USB سے بوٹ کرنے کے لیے ایک کلید دبانے کے لیے کہا
جا سکتا ہے۔
·
اپنی
پسندیدہ زبان، ٹائم زون، کرنسی، اور کی بورڈ کی ترتیبات کا انتخاب کریں۔ ایک بار جب
آپ ان ترتیبات کو اپنی مرضی کے مطابق کرنے سے خوش ہوں تو، اگلا پر کلک کریں۔ (نوٹ کریں
کہ ونڈوز 10 کی انسٹالیشن مکمل ہونے کے بعد ان سیٹنگز کو مستقبل میں تبدیل کیا جا سکتا
ہے۔)
·
ابھی
انسٹال کریں پر کلک کریں اور آپ نے خریدا ہوا Windows 10 ایڈیشن منتخب کریں۔ اب انسٹالیشن
کا عمل شروع کرنے کے لیے اگلا پر کلک کریں۔
·
·
اپنی
تنصیب کی قسم کا انتخاب کریں۔ آپ یا تو اپ گریڈ کا انتخاب کر سکتے ہیں، جو آپ کی موجودہ
فائلوں، ترتیبات اور ایپس کو رکھنے کی اجازت دے گا۔ یا اپنی مرضی کے مطابق چن کر ایک
تازہ صاف تنصیب کریں۔ اس مثال میں، ہم ونڈوز کی تازہ تنصیب کرنے کے لیے اپنی مرضی کے
مطابق انتخاب کریں گے۔
·
ونڈوز
انسٹال کرنے کے لیے، آپ کو سسٹم فائلز کو اسٹور کرنے کے لیے اپنی ہارڈ ڈرائیو پر ایک
پارٹیشن کی ضرورت ہے۔ یہ مرکزی C: ڈرائیو بن جائے گا۔ آپ یا تو موجودہ پارٹیشن چن سکتے ہیں اور اسے
فارمیٹ کر سکتے ہیں یا سب کچھ ڈیلیٹ کر کے نئے پارٹیشن بنا سکتے ہیں۔
نوٹ: اگر آپ نے ابھی تک اپنی
ہارڈ ڈرائیو کا بیک اپ نہیں لیا ہے، تو ہو سکتا ہے آپ ابھی روکنا، ہر چیز کا بیک اپ
لینا، اور دوبارہ شروع کرنا چاہیں گے۔ ایک بار جب آپ پارٹیشن کو حذف کر دیتے ہیں، تو
آپ اس پر پہلے سے ذخیرہ شدہ ڈیٹا کو بازیافت نہیں کر پائیں گے۔
آپ یا تو اپنی ہارڈ ڈرائیو
پر موجودہ پارٹیشنز میں سے کسی ایک کو فارمیٹ کر کے استعمال کر سکتے ہیں یا آپ وہاں
موجود پارٹیشنز کو ڈیلیٹ کر سکتے ہیں اور اس کے بجائے تازہ سے نیا بنا سکتے ہیں:
موجودہ پارٹیشنز میں سے کسی
ایک کو استعمال کرنے کے لیے، اسے منتخب کریں، اور فارمیٹ پر کلک کریں۔
·
موجودہ
پارٹیشنز کو ڈیلیٹ کرنے کے لیے، ہر ایک کو منتخب کریں اور ڈیلیٹ پر کلک کریں، پھر ٹھیک
ہے۔
·
اگر
آپ نے تمام موجودہ پارٹیشنز کو حذف کر دیا ہے، تو آپ کی ہارڈ ڈرائیو کی جگہ غیر مختص
ہو جائے گی، اور آپ کو نئے پارٹیشنز بنانے کی ضرورت ہوگی۔ اگر آپ نے ابھی موجودہ پارٹیشن
کو فارمیٹ کیا ہے، تو ابھی مرحلہ 7 پر جائیں۔ نئی پارٹیشنز بنانے کے لیے:
·
Drive کے اختیارات (جدید) پر کلک کریں۔
·
اب
نیا پر کلک کریں اور اپنے نئے پارٹیشن کے لیے سائز کا انتخاب کریں، پھر اگلا پر کلک
کریں۔
·
ونڈوز
اب سسٹم فائلوں کو اسٹور کرنے کے لیے ایک نیا پارٹیشن بنائے گا۔ قبول کرنے کے لیے ٹھیک
ہے پر کلک کریں۔
·
اگر
آپ مزید پارٹیشنز بنانا چاہتے ہیں تو اس عمل کو دہرائیں۔
·
ایک
بار جب آپ اپنی مطلوبہ تمام پارٹیشنز بنانا مکمل کر لیں، ہر ایک کو فارمیٹ کریں سوائے
اس پارٹیشن کے جس پر آپ اپنی ونڈوز سسٹم فائلز کو اسٹور کرنا چاہتے ہیں۔ پارٹیشنز کو
ایک ایک کرکے منتخب کریں اور فارمیٹ پر کلک کریں، پھر جب اشارہ کیا جائے تو ٹھیک ہے۔
·
اب
وہ پارٹیشن منتخب کریں جہاں آپ ونڈوز انسٹال کرنا چاہتے ہیں اور اگلا پر کلک کریں۔
ونڈوز 10 کی تنصیب شروع ہو جائے گی۔ اس عمل کے دوران آپ کا کمپیوٹر چند بار ریبوٹ ہو
سکتا ہے۔ یہ عام بات ہے۔
·
انسٹالیشن
مکمل ہونے کے بعد، آپ کا کمپیوٹر خود بخود ایک آخری بار دوبارہ شروع ہو جائے گا۔ جب
یہ پہلی بار دوبارہ شروع ہوتا ہے، تو آپ اپنی مزید ترتیبات کا انتخاب کر سکیں گے یا
Microsoft کی تجویز کردہ ایکسپریس ترتیبات استعمال کر سکیں
گے۔
·
آخر
میں، Windows 10 کے ساتھ کچھ نئی خصوصیات جیسے پاس ورڈ کی بازیافت،
اور One Drive تک رسائی حاصل کرنے کے لیے اپنے Microsoft اکاؤنٹ میں سائن ان کریں۔ اگر آپ اپنے مائیکروسافٹ
اکاؤنٹ کے ساتھ سائن ان نہیں کرنا چاہتے ہیں، تو اس قدم کو چھوڑیں پر کلک کریں اور
اس کے بجائے مقامی صارف اکاؤنٹ بنانے کے لیے ہدایات پر عمل کریں۔







.webp)






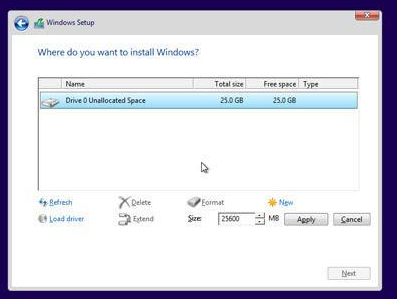
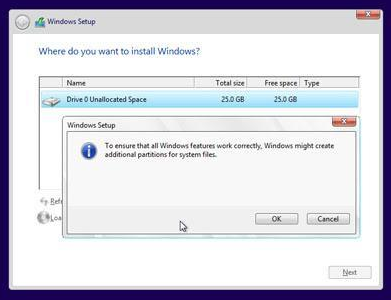








1 Comments
very good
ReplyDelete