اینڈرائیڈ
فون کے ساتھ جڑ رہا ہے۔
Zapya PC Zapya
Android کے ساتھ جڑنا اور فائلیں بھیجنا دونوں طریقوں
سے: 1) Zapya Android ایک گروپ شروع کرتا ہے، Zapya PC گروپ میں شامل ہوتا ہے (تجویز کردہ طریقہ)؛)
Zapya PC ہاٹ سپاٹ
گروپ بناتا ہے، Zapya Android گروپ میں شامل ہوتا
ہے۔ -2
طریقہ
1) Zapya Android ایک گروپ شروع کرتا ہے، Zapya PC گروپ میں شامل ہوتا ہے (تجویز کردہ طریقہ
1. فون پر
Zapya کھولیں، "سٹارٹ گروپ" پر کلک کریں اور
گروپ شروع ہونے کا انتظار کریں۔
2. Zapya PC کھولیں، ریڈار تلاش کرنے کے لیے "جوائن گروپ" پر کلک
کریں اور فون پر شروع ہونے والے گروپ کو تلاش کریں، شامل ہونے کے لیے کلک کریں۔
3. کنکشن قائم ہونے کا انتظار کریں اور پھر آپ فائلیں بھیجنا شروع
کر سکتے ہیں۔ فائل شیئرنگ کے طریقوں کے لیے "فائل بھیجنا" سیکشن دیکھیں
طریقہ
2) Zapya PC ہاٹ اسپاٹ گروپ بناتا ہے، Zapya اینڈرائیڈ گروپ میں شامل ہوتا ہے (یہ طریقہ کچھ پی سی پر طریقہ 1 کی طرح
قابل اعتماد نہیں ہوسکتا ہے، لیکن پی سی پر نیٹ ورک شیئرنگ کے ذریعے فونز کے لیے
پی سی سے جڑنے اور انٹرنیٹ سے جڑنے کا یہ واحد طریقہ ہے۔ (
1. Zapya PC کھولیں، "Start
Hotspot Group" پر کلک کریں اور گروپ شروع ہونے کا
انتظار کریں۔
2. Android فون پر
Zapya کھولیں، PC پر
دکھائے گئے QR کوڈ کو اسکین کرنے کے لیے سکینر پر کلک کریں، یا PC سے جڑنے کے لیے
"جوائن گروپ" کو منتخب کریں۔
3. کنکشن قائم ہونے کا انتظار کریں۔
iOS
فون کے ساتھ جڑ رہا ہے۔
Zapya PC Zapya
iOS کے ساتھ جڑنا اور فائلیں بھیجنا دونوں طریقوں سے: 1)
ایک ہی WLAN میں جڑنا؛ 2) Zapya PC ہاٹ سپاٹ گروپ بناتا ہے، Zapya iOS گروپ میں شامل ہوتا ہے۔
طریقہ
1) ایک ہی
WLAN میں جڑنا
1. PC اور iOS فون ایک ہی
WLAN میں ہونے چاہئیں (ایک ہی وائی فائی اے پی سے پی سی
اور فون وائرلیس طور پر جڑ رہے ہیں، یا پی سی وائر کے ذریعے منسلک ہیں اور آئی او
ایس فون وائرلیس کے ذریعے وائی فائی اے پی سے منسلک ہیں)
2.
iOS فون پر
Zapya کھولیں۔
3. Zaypa PC کھولیں، ریڈار تلاش کرنے کے لیے "جوائن گروپ" پر کلک
کریں اور Zapya iOS کا نام تلاش کریں، شامل ہونے کے لیے کلک کریں۔
4. کنکشن قائم ہونے کا انتظار کریں اور پھر آپ فائلیں بھیجنا شروع
کر سکتے ہیں۔ فائل شیئرنگ کے طریقوں کے لیے "فائل بھیجنا" سیکشن دیکھیں
طریقہ
2) Zapya PC ہاٹ اسپاٹ گروپ بناتا ہے، Zapya iOS گروپ میں شامل ہوتا ہے۔
1. Zapya PC کھولیں، "Start
Hotspot Group" پر کلک کریں اور گروپ شروع ہونے کا
انتظار کریں۔
2. پی سی پر بنائے گئے ہاٹ اسپاٹ سے دستی طور پر جڑتے ہوئے iOS فون پر سسٹم
سیٹنگز درج کریں۔
3. iOS فون پر
Zapya کھولیں، Zapya مین
اسکرین میں داخل ہونے پر PC کے ساتھ خودکار کنکشن دیکھنے کی توقع کریں۔
4.
کنکشن قائم ہونے کا انتظار کریں۔
طریقہ
1 زیادہ قابل اعتماد ہے لیکن منتقلی کی رفتار عام طور پر سست ہوتی ہے۔ طریقہ 2 عام
طور پر تیز ہوتا ہے، لیکن آپ کو iOS فون پر ہاٹ اسپاٹ کے ساتھ دستی طور
پر جڑنا ضروری ہے، اور شاید ہی کچھ غیر مطابقت پذیر پی سیز ہوں جو ہاٹ اسپاٹ گروپ
بنانے میں ناکام ہوں۔
پی
سی کے ساتھ جڑ رہا ہے۔
Zapya PC Zapya PC
کے ساتھ جڑنا اور فائلیں بھیجنا دونوں طریقوں سے
1. PC اور PC کا ایک ہی
WLAN میں ہونا ضروری ہے (iOS کے ساتھ جڑنے کی طرح)
2. دونوں PCs پر Zapya PC
کھولیں۔
3. پی سی میں سے ایک پر، ریڈار تلاش کرنے کے لیے "جوائن
گروپ" پر کلک کریں اور دوسرے پی سی کا نام تلاش کریں، شامل ہونے کے لیے کلک
کریں۔
4. کنکشن قائم ہونے کا انتظار کریں اور پھر آپ فائلیں بھیجنا شروع
کر سکتے ہیں۔ فائل شیئرنگ کے طریقوں کے لیے "فائل بھیجنا" سیکشن دیکھیں
WinPhone
کے ساتھ جڑ رہا ہے۔
Zapya PC Zapya
WinPhone کے ساتھ جڑنا اور فائلیں بھیجنا دونوں طریقوں
سے
1. PC اور
WinPhone کا ایک ہی WLAN میں ہونا ضروری ہے (iOS کے ساتھ جڑنے
کی طرح)
2.
iOS فون پر
Zapya کھولیں۔
3. Zaypa PC کھولیں، ریڈار تلاش کرنے کے لیے "جوائن گروپ" پر کلک
کریں اور Zapya WinPhone کا نام تلاش کریں، جوائن کرنے کے لیے کلک کریں۔
4. کنکشن قائم ہونے کا انتظار کریں اور پھر آپ فائلیں بھیجنا شروع
کر سکتے ہیں۔ فائل شیئرنگ کے طریقوں کے لیے "فائل بھیجنا" سیکشن دیکھیں
بیک
وقت متعدد آلات کے ساتھ جڑنا
Zapya PC متعدد آلات سے بیک وقت کنکشنز کو سپورٹ کرتا ہے۔
1. صرف اس پی سی اور ایک سے زیادہ اینڈرائیڈ فونز کی صورت میں، "Android فون
کے ساتھ کنیکٹنگ" کے مراحل پر عمل کریں۔
2. دوسرے PCs یا iOS فونز کے گروپ میں شامل ہونے کی صورت میں، تمام آلات ایک ہی WLAN میں ہونے
چاہئیں (iOS فون کے ساتھ کنیکٹنگ کی طرح)
3. مکسنگ فرق والے آلات PC+Android+iOS+PC+WinPhone کی صورت
میں، تمام آلات ایک ہی WLAN میں ہونے چاہئیں
(iOS فون کے ساتھ کنیکٹنگ کی طرح)
فون
پی سی پر فائلیں بھیجنا اور بیک اپ کرنا
فون
سے پی سی میں فائلیں بھیجنے کے اقدامات
1.
پہلے گروپ سے منسلک ہونا ضروری ہے۔
2. فون پر فائلیں منتخب کریں (ایک وقت میں صرف ایک زمرہ منتخب کیا
جا سکتا ہے، آپ پہلا بیچ بھیجنے کے بعد اگلا بیچ بھیج سکتے ہیں)
3. انتخاب کرنے کے بعد، نیچے تیرتے ہوئے بٹن "شیئر" پر
کلک کریں۔
4. منتقلی کی اسکرین درج کریں جو پیشرفت کو ظاہر کرتی ہے اور
منتقلی کی تکمیل کا انتظار کرتی ہے۔ آپ منتقلی کی پیشرفت کے دوران منسوخ کرنے کے
لیے کلک کر سکتے ہیں۔
پی
سی میں فائلوں کا بیک اپ لینے کے اقدامات
1.
پہلے گروپ سے منسلک ہونا ضروری ہے۔
2. فون پر، گروپ کنیکٹڈ اسکرین سے، اوپر پی سی پروفائل فوٹو پر
کلک کریں اور پل ڈاؤن مینو سے "بیک اپ" کو منتخب کریں۔
3. بیک اپ اسکرین پر منتقلی، اجازت کے مرحلے سے گزرنے کے لیے
ہدایات پر عمل کریں، فائل کی قسمیں منتخب کریں اور پھر "بیک اپ" پر کلک
کریں، پھر پیش رفت کی تکمیل کا انتظار کریں۔
#
موبائل
فون سے پی سی کو بھیجی جانے والی تمام فائلیں خود بخود Zapya PC Inbox فولڈر میں محفوظ ہوجاتی
ہیں جنہیں مین اسکرین ان باکس کے آئیکن سے کھولا جاسکتا ہے۔ نیز، ان باکس پاتھ کو
سیٹنگز میں تبدیل کیا جا سکتا ہے۔
پی
سی فون پر فائل بھیج رہا ہے۔
پی
سی سے فون پر بھیجنا
1. پہلے گروپ سے منسلک ہونا ضروری ہے۔
2. ایک فائل، یا ایک سے زیادہ فائلوں یا فولڈر کو گھسیٹیں اور
ٹارگٹ فون سے ملنے والے پیلے بٹن پر گرا دیں۔
3.
منتقلی کی تکمیل کا انتظار کریں۔
4. بھیجی جانے والی فائلوں کو منتخب کرنے کے لیے آپ پیلے رنگ کے
بٹن پر بھی کلک کر سکتے ہیں (فائل ہولڈر کو منتخب نہیں کیا جا سکتا)۔ آگاہ رہیں کہ
منتقلی صرف اسی صورت میں مکمل ہوتی ہے جب ریکارڈز کی اسکرین میں منتقلی کی پیشرفت
تکمیل کو ظاہر کرتی ہے۔
#
فون
پر بھیجی گئی تمام فائلز کو موبائل فون پر یا ان باکس میں Zapya کی ٹرانسفر ہسٹری میں دیکھا جا
سکتا ہے۔ تصویر، آڈیو اور ویڈیو فائلوں کو فائل ٹیب میں متعلقہ زمرے میں دیکھا جا
سکتا ہے۔
آئی
او ایس فون پر موصول ہونے والی فائلوں کے لیے، اگر سیٹنگز میں آٹومیٹک امپورٹ کا
آپشن منتخب نہیں کیا گیا ہے، تو فائلیں سسٹم گیلری اور ویڈیو لسٹ میں ظاہر نہیں
ہوں گی، اور صرف
Zapya میں ہی براؤز کی جا سکتی ہیں۔ اگر خودکار درآمد کا
اختیار منتخب کیا جاتا ہے تو منتقلی میں زیادہ وقت لگے گا۔
فون
براؤزنگ پی سی فائلوں
مشترکہ
فولڈر کی پی سی فائلوں کو فون براؤز کرنے کے اقدامات
1. پہلے گروپ سے منسلک ہونا ضروری ہے۔
2. PC پر، ترتیبات میں - فائلوں کو براؤز کریں، یقینی بنائیں کہ
مشترکہ ابتدائی فولڈر سیٹ ہے۔
3. فون پر، گروپ کنیکٹڈ اسکرین سے، اوپر پی سی پروفائل فوٹو پر
کلک کریں اور پل ڈاؤن مینو سے "براؤز" کو منتخب کریں۔
4. پی سی کے منتخب ابتدائی فولڈر کی فائلوں کو دیکھنے کے لیے
"براؤز" اسکرین پر منتقلی، اور فون پر ڈاؤن لوڈ کرنے کے لیے فائلوں کو
منتخب کریں۔پی سی سے فون پر موصول ہونے والی تمام فائلیں موبائل فون پر یا ان باکس
میں Zapya کی ٹرانسفر ہسٹری میں دیکھی جا سکتی ہیں۔ تصویر، آڈیو اور ویڈیو فائلوں کو
فائل ٹیب میں متعلقہ زمرے میں دیکھا جا سکتا ہے۔
#
انٹرنیٹ
شیئرنگ
1. اس خصوصیت کا مقصد موبائل فونز کو پی سی پر پہلے سے موجود
انٹرنیٹ کنکشن کا اشتراک کرنے کی اجازت دینا ہے۔ شرط یہ ہے کہ ہاٹ سپاٹ گروپ
کامیابی کے ساتھ بنایا جائے۔
2. انٹرنیٹ شیئرنگ ٹول چلائیں۔ ہاٹ اسپاٹ گروپ کو کامیابی کے ساتھ
بنانے کے بعد، آپ انٹرنیٹ شیئرنگ پر کارروائی کرنے کے لیے ایک الگ پروگرام شروع
کرنے کے لیے اسکرین کے نیچے Run
Internet Sharing Tool پر کلک کرنے کا انتخاب کر سکتے
ہیں (تصویر 3-1 دیکھیں)۔ 5. اگر انٹرنیٹ شیئرنگ ٹول ہاٹ
اسپاٹ اور انٹرنیٹ کنیکشنز کو جوڑا نہیں بنا سکتا ہے، تو آپ دستی طور پر دستیاب
نیٹ ورک کنیکٹس کا نام انٹرنیٹ کنکشن یا ہاٹ اسپاٹ کنکشن کے لیے منتخب کر سکتے
ہیں۔
اگر
انٹرنیٹ شیئرنگ ٹول مماثل ہاٹ سپاٹ کنکشن تلاش کرنے سے قاصر ہے، تو آپ سسٹم نیٹ
ورک کنکشن ونڈو کو کھولنے کے لیے چیک کنکشن بٹن پر کلک کر سکتے ہیں، ڈیوائس کے نام
میں ہاٹ سپاٹ کنکشن کے طور پر ورچوئل لفظ کے ساتھ کنکشن کا نام تلاش کر کے درج
کریں۔





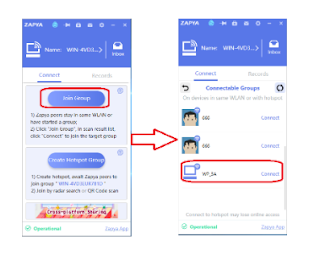






0 Comments